Android Tools attributes reference 基本設定 #RecyclerView 顯示 #Sample Data Directory
基本的 RecyclerView 很單調的只會顯示 item0, item1
 |
| 基本 RecyclerView |
設定 1. 可以限制顯示個數
 |
| 設定 itemCount |
 |
| xml 檔的畫面會顯示 5 個項目 |
設定 2. 顯示客製化 item
可以調整 Layout 豐富畫面
 |
| 新增 item Layout new Layout XML file |
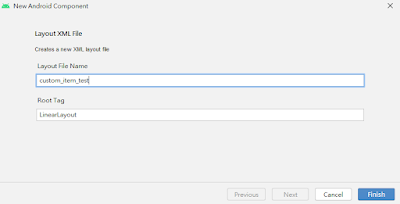 |
| file name : custom_item_Layout |
 |
| 基本的 .xml 檔設定 |
 |
| item 畫面 |
設定 RecyclerView list item
 |
| 設定 listitem 後,顯示畫面 會帶入 custom_item_Layout 的設定 所有的 item 的資料都是相同的沒有變化 |
設定 3. 使用 Tools 的基本設定,Sample data 替代字串
重新設定 text 顯示,用 Sample data,不影響原本的 text 及最後實際顯示的資料
 |
| tools:text 設定 us_phone 跟 full_names |
 |
| 設定日期 |
 |
| custom_item_Layout 顯示 |
 |
| RecyclerView 會顯示不同的資料,豐富畫面 資料不再固定 |
補充額外操作方式:透過 Design 操作
| 選擇 Design |
 |
| 有兩個 text 欄位,選擇下方 tools:text 會顯示所有支援的 Sample data |
 |
| 支援的 Sample data |
設定 4. Sample Data Directory,自定義 text 檔替代字串
 |
| 新增 Sample Data Directory |
 |
| 顯示方式切換到 Project |
 |
| 顯示 sampledata 資料夾 |
 |
| 選擇 Text |
設定 5. Sample Data Directory,自定義 json 檔替代字串
 |
| new json file |
 |
| 新增 5 筆資料內容包含 name, country, phone |
 |
| 系統會自動提示 |
 |
| 把 json 檔的設定寫到 item |
custom_item_Layout 顯示
 |
| Recycler View 顯示內容與 json 相同 |
設定 6. 人物頭像替換
 |
| 效果 |
 |
custom_item_Layout 顯示 |
 |
| 只需要設定 @tools:sample/avatars 即可 |
文章最後補充
補充 1.
json 檔及 text 檔皆可在專案資料夾下找到
 |
| 路徑同樣在 sampledata 下 |
















留言
張貼留言